Acceso desde el menú: Monitor de Usuarios, Pedidos.
En esta sección podrá ver los pedidos de todos los usuarios y filtrar, si lo requiere, por un usuario en particular.
También puede visualizar esta página desde el menú Monitor de Usuarios, véase Monitor Web (actividad de los usuarios de la App Móvil).
Filtrando por fecha y por usuario, podrá listar los pedidos del mismo:
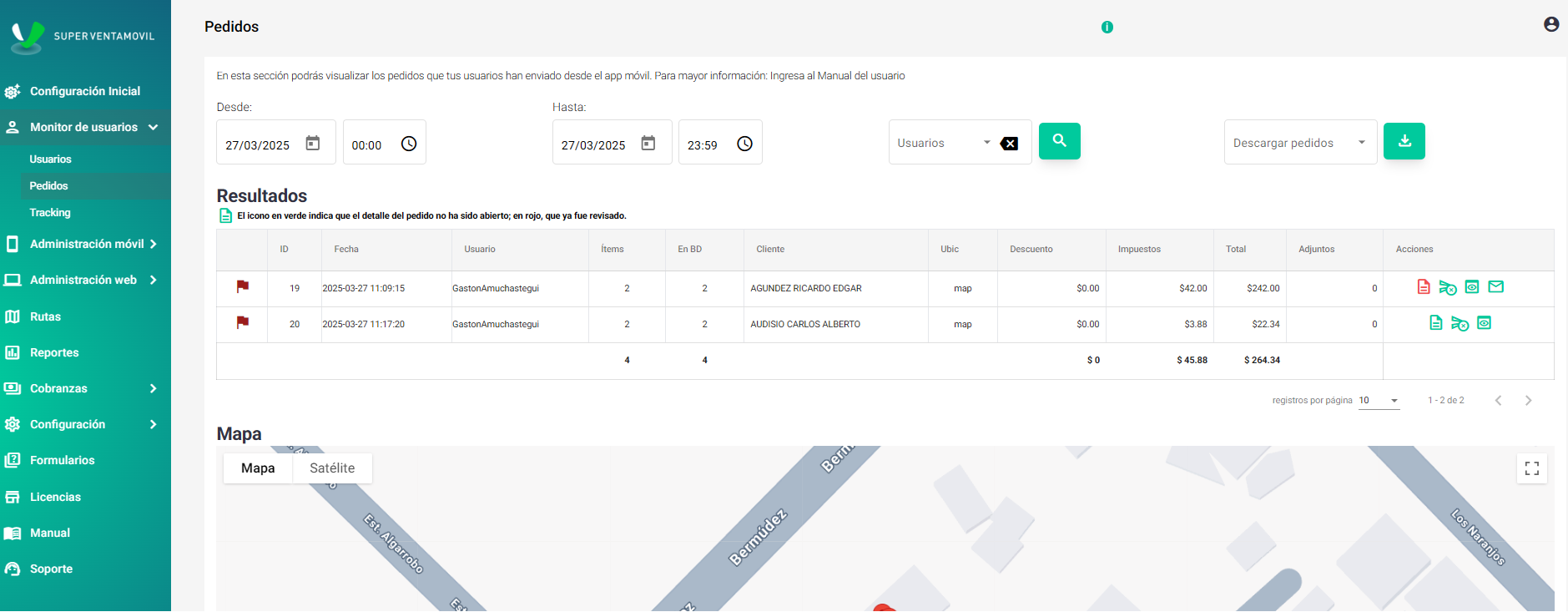
La página de Pedidos permite al usuario:
- Filtrado de pedidos por rango de fecha y usuario.
- Visualización, mediante una tabla, de un resumen de cada pedido y acceso a un detalle de los mismos.
- Visualización en mapa de cada pedido: geolocalización y detalle del pedido.
- Descarga de planilla de Excel de los pedidos nuevos, del día de la fecha, de los últimos 7 días, de los últimos 30 días o según filtro ingresado.
Parámetros a ingresar para la búsqueda de pedidos:
- Fecha y Hora Desde: fecha y hora a partir de la cual se realiza la búsqueda. Corresponde al momento en que el pedido fue recibido desde el móvil.
- Fecha y Hora Hasta: fecha y hora hasta la cual se realiza la búsqueda. Corresponde al momento en que el pedido fue recibido desde el móvil.
- Usuario: selección del usuario o vendedor que ha tomado los pedidos.
Al realizar la búsqueda se visualiza en una tabla los siguientes datos:
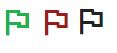
Indica el Estado del Pedido:
Bandera verde: Representa un pedido exportado (recibido por la compañía).
Bandera roja: Representa un pedido No exportado (enviado desde el móvil pero no recibido todavía por la compañía).
Bandera negra: Representa un pedido cancelado (desde el ícono " Cancelar envío al ERP". Véase Cancelar envío al ERP .
- Fecha.: Fecha en que el pedido fue sincronizado.
- Usuario: Nombre del usuario que tomó el pedido.
- Items: Cantidad de ítems que contiene el pedido. No indica la cantidad total sino la cantidad de artículos diferentes.
- En DB: Cantidad de ítems efectivamente registrados. Este valor debe coincidir con el del campo anterior (campo Items).
- Cliente: Nombre del cliente al que se tomó el pedido.
- Ubic.: Ubicación del pedido
- Descuento: descuento aplicado al pedido.
- Impuestos: impuestos aplicados al pedido.
- Total: importe total del pedido, incluyendo descuentos e impuestos.
Para ver el detalle de un pedido:
- Ubicar el pedido en la tabla de pedidos.
- Seleccionar el icono de detalle:

Accederá a una nueva pantalla:
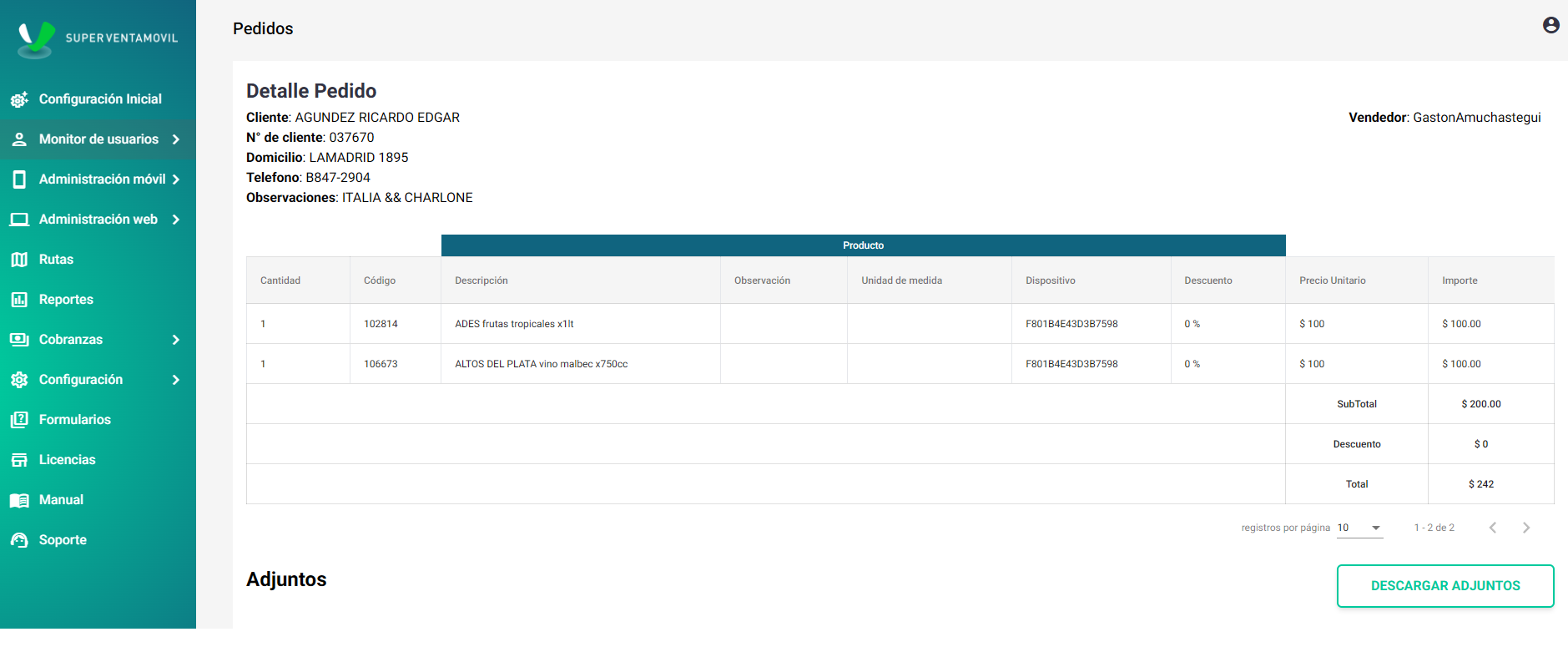
Además de visualizar todos los pedidos filtrados en una tabla, podrá verlos distribuidos en el mapa.
Al hacer click sobre un pedido en el mapa, se visualizan los detalles del mismo en una burbuja: HHID o ID del dispositivo, latitud y longitud, cliente, dirección del cliente, fecha en que fue tomado el pedido, cantidad de ítems y el importe total.
Cancelar envío al ERP
Esta función permite cancelar manualmente la transferencia de un pedido que falle, seleccionando de la columna Acciones, el siguiente ícono:

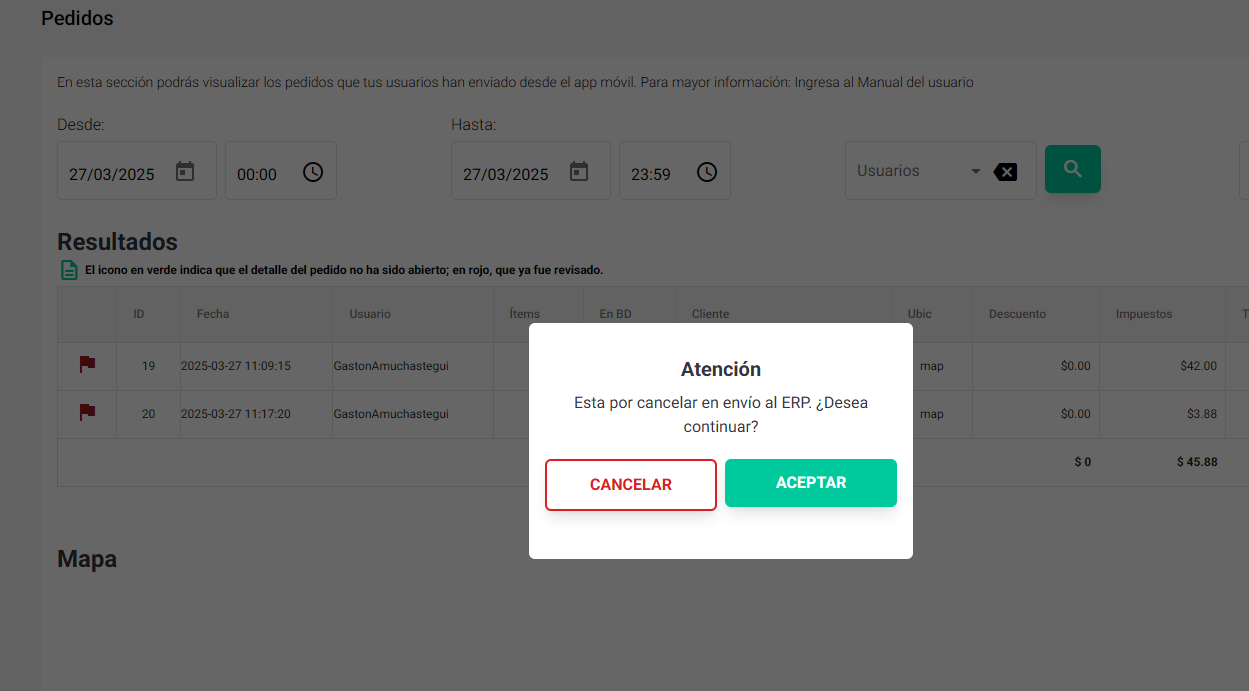
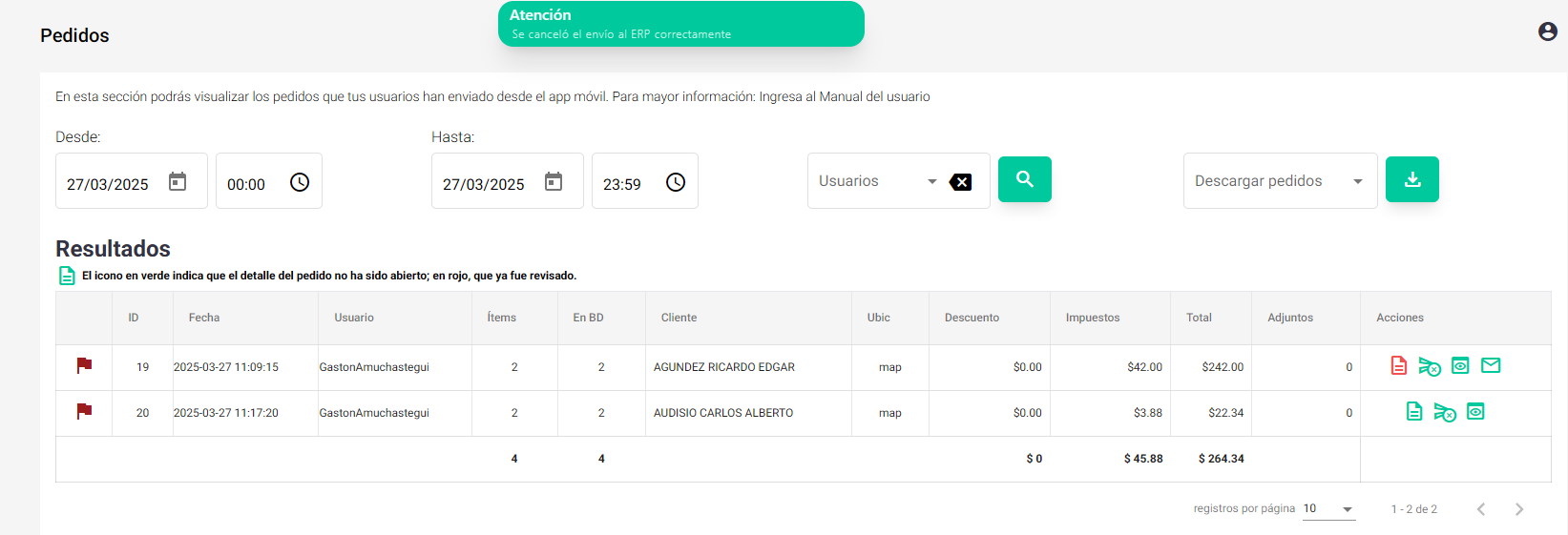
Luego de cancelar el pedido marcado, el indicador de bandera se mostrará en color negro:

